ในการสร้างงานพรีเซนเตชั่น ภาพจัดเป็นส่วนประกอบที่สำคัญหรับการใช้ตกแต่งสไลด์ เพราะการใช้ภาพที่เหมาะสมจะช่วยเพิ่มความน่าสนใจให้กับงานพรีเซนเตชั่น และยังช่วยสื่อสารประเด็นที่ต้องการเน้นกับผู้ชมได้ด้วย
6.1 งานพรีเซนเตชั่นกับ Clip Gallery
Clip Gallery เป็นโปรแกรมที่มีหน้าที่จัดเก็บภาพต่างๆ สำหรับนำมาใช้ตกแต่งงานที่สร้างโดยเมื่อติดตั้ง Office จะมีโปรแกรม Clip Gallery ติดตั้งมาด้วย สามารถนำไฟล์ภาพใน Clip Gallery ที่มีการจัดเก็บอย่างเป็นหมวดหมู่มาใช้ตกแต่งสไลด์ได้ นอกจากนั้นอาจสร้างภาพมาใช้เอง หรือนำภาพจากแหล่งอื่นมาใช้งานโดยจัดเก็บไว้ใน Clip Gallery
สำหรับภาพนั้นจะมี 2 รูปแบบ ดังนี้
ภาพกราฟฟิกแบบ Vector เป็นภาพที่เกิดจากการวาดเส้นตรง เส้นโค้ง รูปทรงเรขาคณิต และอักษร โดยภาพชนิดนี้ถูกจัดเก็บในลักษณะการประมวลผลเป็นสูตรคณิตศาสตร์ ได้แก่ ไฟล์ฟอร์แมต .wmf (Microsoft Windows Metafile)
ภาพกราฟฟิกแบบ Raster คือภาพที่สแกนมาจากเครื่องสแกน และภาพถ่ายจากกล้องดิจิตอลโดยภาพจะประกอบไปด้วยจุดเล็กๆ ได้แก่ ไฟล์ฟอแมต .bmp (Bitmap), .cgm (Computer Graphic Metafile), .gif (Graphics Interchange Format), .png (Portable Network Graphics)
6.2 การแทรกภาพจาก ClipArt
ClipArt เป็นภาพในลักษณะของลายเส้น ที่โปรแกรมได้จัดเตรียมไว้ให้เราเรียกใช้ได้ โดยจะมีขนาดที่เล็ก และทำให้ไฟล์งานพรีเซนเตชั่นของเราไม่ใหญ่จนเกินไป
1. เลือกคำสั่ง Insert>Picture>Clip Art (แทรก>รูปภาพ>ภาพตัดปะ) หรือ Click mouse ปุ่มไอคอน ภาพตัดปะ จากนั้นจะปรากฏหน้าจอ Insert ClipArt ที่ใช้สำหรับจัดการกับภาพ
2. Click mouse ปุ่ม Search เพื่อเปิดดูภาพที่มีอยู่ใน Clip Gallery ทั้งหมด หรือพิมพ์ข้อความเกี่ยวกับภาพที่เราต้องการค้นหาในช่อง Search Text และ Click mouse ปุ่ม Search เพื่อค้นหาภาพนั้น
3. Click mouse เลือกรูปภาพที่ต้องการนำไปใช้
4. Clip Art ที่เลือกจะถูกวางลงในสไลด์
5. Click mouse ปุ่ม X เพื่อปิด Clip Gallery และเราจะพบ Clip Art ที่เราเลือกวางอยู่ในสไลด์
6.3 การแทรกภาพจากไฟล์
นอกจากการใช้ภาพจาก ClipArt สามารถนำไฟล์ที่เก็บเป็นไฟล์มาใช้ได้เลย ซึ่งอาจเป็นภาพที่ได้จากการถ่ายด้วยกล้องดิจิตอล หรือโดยการสแกนเข้ามาก็ได้ โดยใช้คำสั่ง Insert>Picture>From File (แทรก>รูปภาพ>จากแฟ้ม)
1. เลือกคำสั่ง Insert>Picture>From File (แทรก>รูปภาพ>จากแฟ้ม) หรือ Click mouse ปุ่มไอคอน รูปภาพ จากแถบเครื่องมือ Drawing
2. Click mouse เลือกตำแหน่งเก็บไฟล์ภาพที่ต้องการในกรอบ Look in (มองหาใน)
3. Click mouse เลือกไฟล์ภาพที่ต้องการ หากต้องการแทรกภาพภาพจำนวนหลายภาพในครั้งเดียวกัน ให้เรากด <Ctrl>+Click mouse เลือกภาพต่างๆ ที่ต้องการจะแทรกลงในสไลด์
4. Click mouse ปุ่ม Insert ภาพที่เลือกไว้ถูกวางอยู่ในสไลด์
6.4 การปรับแต่ง ClipArt และภาพจากไฟล์
ภาพ ClipArt ที่นำมาตกแต่งสไลด์และถูกจัดเป็นวัตถุ ซึ่งสามารถปรับแต่งขนาด ขยาย จัดเรียง และหมุน ClipArt ได้ด้วยวิธีเดียวกับที่ใช้จัดการวัตถุต่างๆ ดังที่กล่าวมาแล้วในบท “การวาดและการทำงานกับวัตถุ” โดยจะมีแถบเครื่องมือ Picture สำหรับปรับแต่ง ClipArt ซึ่งสามารถสั่งแสดงได้โดยการ View>Toolbars>Picture (มุมมอง>แถบเครื่องมือ>รูปภาพ) หรือ Click mouse ปุ่มขวาที่ ClipArt และเลือก Show Picture Toolbar (ถ้าต้องการซ่อนแถบเครื่องมือนี้ให้เลือกคำสั่ง Hide Picture Toolbar แทน)
ในแถบเครื่องมือ Picture จะประกอบด้วยเครื่องมือต่างๆ ที่ใช้สำหรับการตกแต่งภาพ ClipArt ดังนี้
1. การตกแต่งสี ClipArt
ผู้ใช้สามารถที่จะเลี่ยนสีภาพ ClipArt ให้ดูกลมกลืนกับองค์ประกอบอื่นๆ ในสไลด์ได้ (ทำได้เฉพาะภาพแบบ Vector เท่านั้น)
1. Click mouse ที่ ClipArt
2. Click mouse ปุ่มไอคอน ตกแต่งด้วยสี บนแถบเครื่องมือ Picture (รูปภาพ) จะปรากฏหน้าต่าง Recolor Picture
3. Click mouse เลือกสีที่ต้องการเปลี่ยน
4. ให้เลือกสีใหม่ที่ต้องการ
5. Click mouse ปุ่ม OK ClipArt ที่เลือกจะมีสีเปลี่ยนไป
2. การปรับแต่งโหมดสีของภาพ
สามารถทำการตกแต่ง ClipArt ให้อยู่ในลักษณะพิเศษที่โหมดภาพแบบต่างๆ โดยใช้เครื่องมือปรับรูปแบบการแสดงภาพ ที่อยู่ในแถบเครื่องมือ Picture ซึ่งเป็นการปรับแต่งโหมดสีของ ClipArt (ใช้ได้ทั้งกับภาพแบบ Vector และ Raster)
การแต่งสี ClipArt แบบ Grayscale
การแต่งสี ClipArt แบบ Black & White
การแต่งสี ClipArt แบบ Washout
3. การปรับความสว่างและความคมชัดของภาพ
การปรับความสว่างและความคมชัดนี้ สามารถปรับได้ทั้งภาพ Vector และ Raster
1. Click mouse เลือก ClipArt
2. บนแถบเครื่องมือ Picture ให้ Click mouse
ปุ่ม เพิ่มความสว่าง หรือ ลดความสว่าง เพื่อเพิ่ม / ลดความสว่างของ ClipArt
ปุ่ม เพิ่มความคมชัด หรือ ลดความคมชัด เพื่อเพิ่ม / ลดความคมชัดของ ClipArt
4. การตัดภาพบางส่วน
เราสามารถตักบางส่วนของภาพที่แสดงในสไลด์ให้มีลักษณะตามที่เราต้องการได้ (เราเรียกว่า การ Crop ภาพ)
1. Click mouse เลือกภาพที่ต้องการ crop
2. Click mouse ปุ่มไอคอน Crop ที่แถบเครื่องมือ Picture (แถบเครื่องมือรูปภาพ) ตัวชี้จะเปลี่ยนเป็น ลูกศรสีขาววางอยู่บนเครื่องมือ Crop
3. เลื่อน ลูกศรสีขาววางอยู่บนเครื่องมือ Crop ไปยังจุดใดๆ ที่กรอบของภาพ ตัวชี้จะเปลี่ยนเป็น เครื่องมือ Crop ไม่มีลูกศรสีขาว จากนั้น Drag mouse เพื่อตัดภาพให้เหลือเฉพาะส่วนที่ต้องการ (ขณะตัดภาพตัวชี้จะเปลี่ยนเป็นไปตามมุม/ด้านที่ตัด)
5. การใส่กรอบและตกแต่งพื้นหลังของภาพ
เราสามารถใส่กรอบและเติมสีพื้นหลังให้กับภาพ เพื่อทำให้ภาพดูเด่นขึ้นเมื่อวางภาพบนสไลด์ (การใส่กรอบให้กับภาพนี้เราสามารถทำได้ทั้งภาพ Vector และ Raster)
นอกจากการเน้นโดยใส่กรอบภาพ เราสามารถเน้นภาพโดยตกแต่งกรอบด้วยลักษณะของเส้นและกำหนดสีพื้นหลัง (สำหรับการตกแต่งสีกรอบภาพทำได้กับภาพแบบ Vector และ Raster แต่การาตกแต่งสีพื้นหลังของภาพนั้นเราตกแต่งได้เฉพาะกับภาพแบบ Vector เท่านั้น โดยจะไม่มีผลอะไรกับภาพแบบ Raster)
1. Click mouse เลือกภาพ
2. Click mouse ปุ่มไอคอน จัดรูปแบบของภาพ ในแถบเครื่องมือ Picture (รูปภาพ)
3. Click mouse แทบ Colors and Lines (สีและเส้น)
4. ในหัวข้อ Lines ให้กำหนดลักษณะของเส้นกรอบได้ ดังนี้
Dashed แสดงเป็นเส้นประ
Color กำหนดสีเส้น
Style กำหนดรูปแบบเส้น
Weight กำหนดความหนาของเส้น
5. ในหัวข้อ Fill (เติม) ให้กำหนดสีพื้นหลังของภาพในช่อง Color
6. Click mouse ที่ปุ่ม OK ภาพที่เลือกจะถูกตกแต่งโดยการเน้นกรอบและสีพื้นหลัง
6. ปรับพื้นหลังของภาพให้โปร่งใส
การทำให้ภาพมีลักษณะที่โปร่งใสนั้นทำได้เฉพาะกับภาพแบบ Raster เท่านั้น ซึ่งเหมาะกับภาพที่มีพื้นหลังเป็นสีพื้นเดียวกันต่อเนื่อง เช่น สีขาว สีฟ้า ซึ่งในกรณีที่สไลด์ของเราที่มีพื้นหลังที่มีลวดลาย เมื่อเรานำภาพมาวางบนสไลด์สีพื้นหลังของภาพ จะบดบังลวดลายของพื้นหลังสไลด์ กาทำให้พื้นหลังของภาพนั้นโปร่งใส จะทำให้ภาพที่วางบนสไลด์ไม่บดบังลวดลายพื้นหลังของสไลด์ และทำให้ดูกลมกลืนกว่า 1. Click mouse ที่ปุ่มไอคอน กำหนดสีโปร่งใส ในแถบเครื่องมือ Picture (รูปภาพ)
2. Click mouse เลือกสีในภาพที่ต้องการทำให้โปร่งใส
3. จะได้ภาพที่มีพื้นหลังที่โปร่งใสทำให้มองเห็นลวดลายพื้นหลังของสไลด์
7. ยกเลิกการแก้ไข
หากในขณะที่เราทำการตกแต่ง ClipArt อยู่นั้น ได้ทำให้ ClipArt เกิดความเสียหายโดยบังเอิญ หรือต้องการกลับไปแก้ไขที่ภาพต้นแบบอีกครั้งหนึ่ง ให้ Click mouse ที่ปุ่มไอคอน ตั้งค่าหน้าใหม่ ในแถบเครื่องมือ Picture (แถบเครื่องมือรูปภาพ)
6.5 การแก้ไข ClipArt
ที่ผ่านมาเราได้ทำการแก้ไข ClipArt โดยรวม สำหรับขั้นตอนต่อไปนี้เราจะแก้ไขในส่วนย่อยของภาพ ClipArt โดยก่อนการทำการแก้ไขและตกแต่งส่วนย่อยของ ClipArt เราจะเริ่มโดยการแตก ClipArt ออกเป็นองค์ประกอบย่อยๆ ดังนี้
1. เคลื่อนตัวชี้เมาส์มาวางบน ClipArt แล้ว Click mouse ปุ่มขวา
2. เลือกคำสั่ง Grouping>Ungroup (การจัดกลุ่ม>ยกเลิกการจัดกลุ่ม)
3. Click mouse ที่ปุ่ม Yes เพื่อแยก ClipArt ออกเป็นองค์ประกอบย่อยๆ เราจะเห็น ClipArt ถูกแยกออกเป็นส่วนประกอบย่อย
1. เปลี่ยนสีองค์ประกอบย่อยใน ClipArt
เราสามารถแก้ไข ClipArt เฉพาะส่วนที่ต้องการได้ ดังตัวอย่างต่อไปนี้ เป็นการตกแต่งสีใน ClipArt บางส่วน
1. หลังจากการใช้คำสั่ง Ungroup ทุกองค์ประกอบใน ClipArt จะถูกเลือกอยู่ ให้เรา Click mouse ตรงพื้นที่ว่างของพื้นหลัง ClipArt เพื่อยกเลิกการเลือกองค์ประกอบเหล่ลือกานั้นก่อน
2. Click mouse เลือกองค์ประกอบย่อยที่เราต้องการตกแต่งด้วยสี
3. Click mouse เลือกเครื่องมือที่อยู่ในแถบเครื่องมือ (รูปวาด) และเลือกสีที่ต้องการ
4. เราจะได้ภาพ ClipArt ที่ถูกตกแต่งด้วยสีตามที่เรากำหนด
2. การตัดองค์ประกอบบางส่วนออกเพื่อให้ได้ ClipArt ใหม่
ในกรณีที่เราต้องการเฉพาะบางส่วนของ ClipArt ก็สามารถตัดส่วนที่ไมม่ต้องการออกไปได้
1. กดคีย์ <Shift>+Click mouse ในระหว่างที่เลือกองค์ประกอบต่างๆ ที่เราไม่ต้องการออกไปจาก ClipArt
2. กด <Delete> ลบองค์ประกอบที่ไม่ต้องการออกไป
3. รวมองค์ประกอบย่อยให้ ClipArt เป็นวัตถุเดียวกัน
เมื่อเราได้แยก ClipArt เป็นองค์ประกอบย่อย และตกแต่งแก้ไขในรายละเอียดของส่วนต่างๆ เสร็จแล้ว จำเป็นอย่างยิ่งที่เราจะต้องรวมองค์ประกอบย่อยเหล่านี้ให้กลับมาเป็นวัตถุเพียงชิ้นเดียว เพื่อความสะดวกและง่ายต่อการเคลื่อนย้าย ปรับขนาด และปรับหมุนตามต้องการ
1. Drag mouse ให้ครอบคลุมองค์ประกอบทั้งหมด
2. วางตัวชี้เมาส์บน ClipArt และ Click mouse ปุ่มขวา เลือกคำสั่ง Grouping>Group (การจัดกลุ่ม>จัดกลุ่ม) จะแสดง ClipArt เป็นวัตถุเพียงชิ้นเดียว
สรุปท้ายบท
ในเนื้อหาบทเรียนนี้เป็นอีกบทหนึ่งที่ทำงานกับภาพ แต่จะเป็นการนำไฟล์รูปภาพ และคลิปอาร์ตเข้ามาตกแต่งเนื้อหา ซึ่งทำให้สามารถตกแต่งสี ความสว่าง ความคมชัด และตัดแต่ง จัดวางตำแหน่งภาพให้เข้ากับงานนำเสนอได้ลงตัว น่าสนใจมากขึ้น




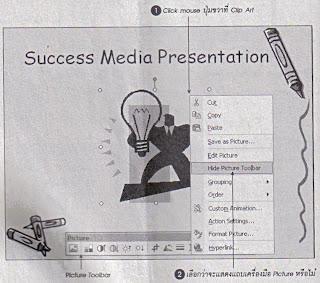























ไม่มีความคิดเห็น:
แสดงความคิดเห็น